Introducing Intersoft WebSpellChecker for ASP.NET
An often overlooked new component that we shipped in 2009 is our spell checker component for ASP.NET. So in this post, I decided to write some wrap up on WebSpellChecker, so you can get some ideas on its features, what it looks like, how easy to consume it in your web page and more.
Intersoft WebSpellChecker is an easy-to-use, yet powerful spell checking component for ASP.NET. In addition to typical spell check features that you expected, WebSpellChecker delivers several innovative features that are not available elsewhere, such as Microsoft Word-style red-wave underline highlight, built-in dialogbox with intuitive design, natural integration with WebTextEditor, wide cross browsers support and more.
In case you’re not aware, WebTextEditor actually includes 3 controls. So you can think it more like a Suite or Collection product. It includes 3 essential components: rich text editor, spell checker and file uploader. That means if you get a copy of WebTextEditor, then you get all three with the price of one. More values for your bucks spent — what could be better in such economic condition?
Speaking on the pricing wise, WebTextEditor is set at a very affordable pricing and is certainly in the range of competitive market price. Unlike other solutions, we deliver a full and real editor functionality without requiring you to buy separate components for spell checking and uploading — an all-in-one suite for all your form editing needs.
Allright, let’s jump into WebSpellChecker in more details.
Intersoft WebSpellChecker is the first spell checker component to provide two modes of spell checking user interface.
- Red-wave Underline Highlight
WebSpellChecker introduces more natural, intuitive way to perform spell checking with red wave highlight feature. To correct misspelled words, just right click on each misspell word and choose the correct word from the displayed word(s) in context menu. It makes spell checking faster and easier than ever.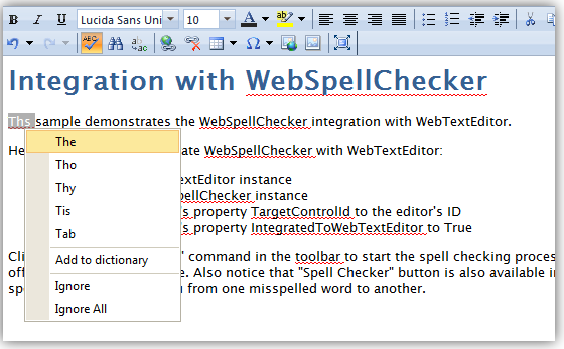
Please note that this red wave highlight feature can only be enabled on editable IFRAME.
- User-friendly Dialog Box Interface
This mode will be automatically enabled when the target control is not an editable IFRAME. The dialog box interface includes visual elements that display checked words and the suggestion words list. Just double click on a word in suggestion list or click on the Change button to correct the misspelled word with the selected suggested word, and finally click on Done button to accept all changes and close the dialog box.
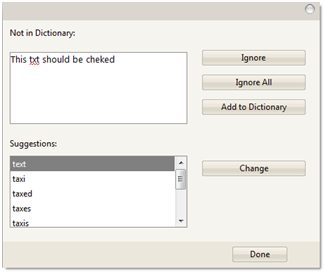
User interaction on WebSpellChecker can be done through several options available in the context menu interface or in WebDialogBox interface.
Here are the options:
- Change
This option is only available in WebDialogBox mode; it is used to change the selected misspelled word with the selected suggested word.
Alternatively, you can correct the misspelled word by simply double clicking on the suggested word.
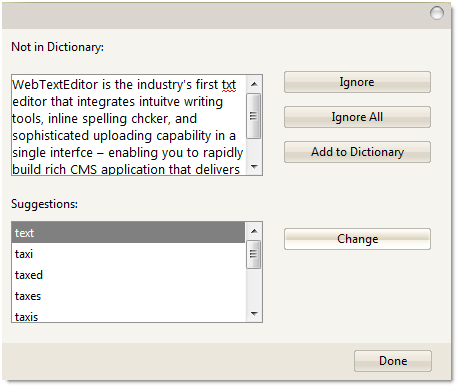
- Add to dictionary
Often times, WebSpellChecker may show specific terms such as scientific or other valid words as misspelled words. This occurred because the specific words don’t exist in dictionary. WebSpellChecker makes it possible for users to add such words into dictionary, so that WebSpellChecker will not mark it as misspelled word again in the future. To add word to a dictionary, simply right click on the specific word and choose “Add to dictionary” option in the context menu.Note that in order to add to dictionary, the dictionary folder’s permission should be granted with write access.
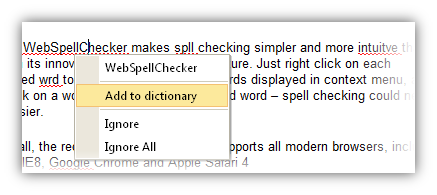
- Ignore
This command is used in a scenario where user would like WebSpellChecker to ignore a misspelled word so it will be marked as correct word instead of misspelled. If there are other similar words, WebSpellChecker will not mark other instances as correct word. This command is available in both context menu and dialog box interface.
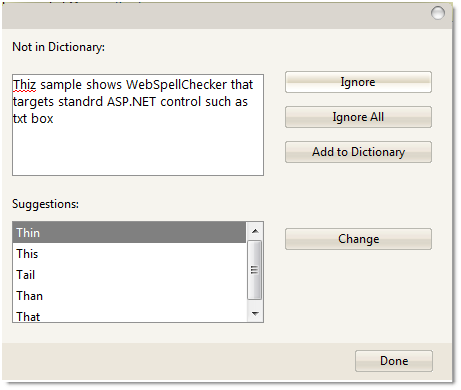
- Ignore All
Similar with Ignore command, “Ignore all” will mark the misspelled word to correct word. The only difference is “Ignore all” will mark all similar words as correct words, instead of just the selected word.
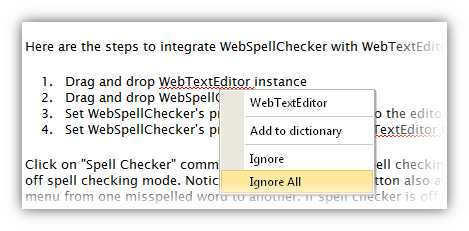
That’s all for now! In my next post, I’ll discuss how you can integrate spell checker into rich text editor easily, and elegantly. To learn more about spell checker features, please head to Spell Checker Features page.
For any questions, feedback, or thoughts, please feel free to comment on my post. Thank you for reading.
Best Regards,
Budianto Muliawan




Comments