Timeline view enhancements in WebUI Studio.NET 2008 R2 SP1
Timeline view feature first appearance is in WebScheduler 2.0 under WebUI Studio.NET 2008 R2. Now with the release of WebUI Studio.NET 2008 R2 SP1, there are couple of new advanced features in Timeline – all the more reasons for you to upgrade.
These are the Timeline’s major new features and enhancements:
- Timeline views.
- Timeline drilldown capability, up to five levels.
- Drag & drop enhancement.
- Enlarge Editing Form’s description textbox.
Timeline views
Here is the fantastic feature from Timeline that you can rely on. Right now Timeline includes 4 views that you can choose based on your scenario. To give you better ideas about this feature, I will show you the views one by one.
Timeline Month view
In this view, you will be able to see the event(s) / schedule within 1 month showing day per day. Using drilldown function you can have Quarter view from Month view. I will explain about how you can achieve Quarter view in Timeline drilldown section.
Timeline Week view
Week view is just like Month view, the difference is in Week view, and you will only see the event / scheduler within 1 week. The Week view speciality is there are 2 week option that you can choose, FirstDay and WeekNumber.
FirstDay option, the days of the month will be divided by 7 so each month will have 4 weeks. Week FirstDay starts on date 1 every month. Each week will have 7 days, especially on the fourth week, the days is vary depends on how many days in the selected month (for example, if it is January, then the fourth week will have 3 days, starts from 29 to 31).
WeekNumber option, the week appearance will follow the selected week number. For example, the current WeekNumber is 10 so the appearance days will be March 2nd to March 8th.
Timeline DayHourly view
This is the default view in Timeline. In this view, you can see the event(s) / schedule from hour to hour within NumberOfDays and range of time.
Timeline Day15Minutes view
As said in the title, this view allows you to see the event(s) / schedule from 15 minutes to 15 minutes of the selected date.
Timeline Quarter view
This is a new view that we introduce in SP1. It displays the schedule within quarter from day to day. You can activate it by “zoom out” from month view.
Timeline drilldown
With a lot of views in Timeline to support many different scenarios, we came up with a new idea to simplify the views management. For instance, the initial view of the Timeline is set to Month mode. Next, what if users would like to switch to Week mode to see the events data in more details? The answer is “runtime data drilldown”, which allows users to perform “zoom in” or “zoom out” in a single click.
“Zoom in” means narrowing the view into more details whereas “zoom out” means widening the view into more general. So clicking on “zoom in” in Month view will switch the Timeline to Week view, Week view will switch to DayHourly and finally DayHourly will switch to Day15Minutes view. Clicking “zoom out” is the contrary.
Drag and drop enhancement
As you might already aware, Timeline’s row is very flexible. It can be resized based on the amount of the events. Using drag and drop, we can update the Timeline’s event from Resource A to Resource B. So, in order to have a good drag and drop capability, the dragged Timeline’s event should be placed in the right position of the rows. To accommodate this requirement, we have enhanced the drag and drop mechanism to ensure the dragged Timeline’s event to appeared in the correct row.
Enlarge EditingForm’s description textbox.
Users often write a quite lengthy description for their events. In this SP1, we have enhanced the Editing Form to make it easier for users to write long description. The enhanced EditingForm.aspx now includes new “maximize” icon beside the description caption. Simply click on the icon to enlarge the description’s textbox.
I hope you enjoy the enhancements that we’ve made into WebScheduler 2.0 SP1. Let me know if you have any questions or feedback about Timeline view and related features.
Regards,
Budianto.

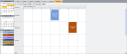
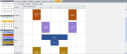
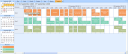
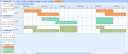
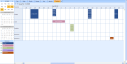

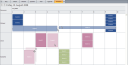




Comments